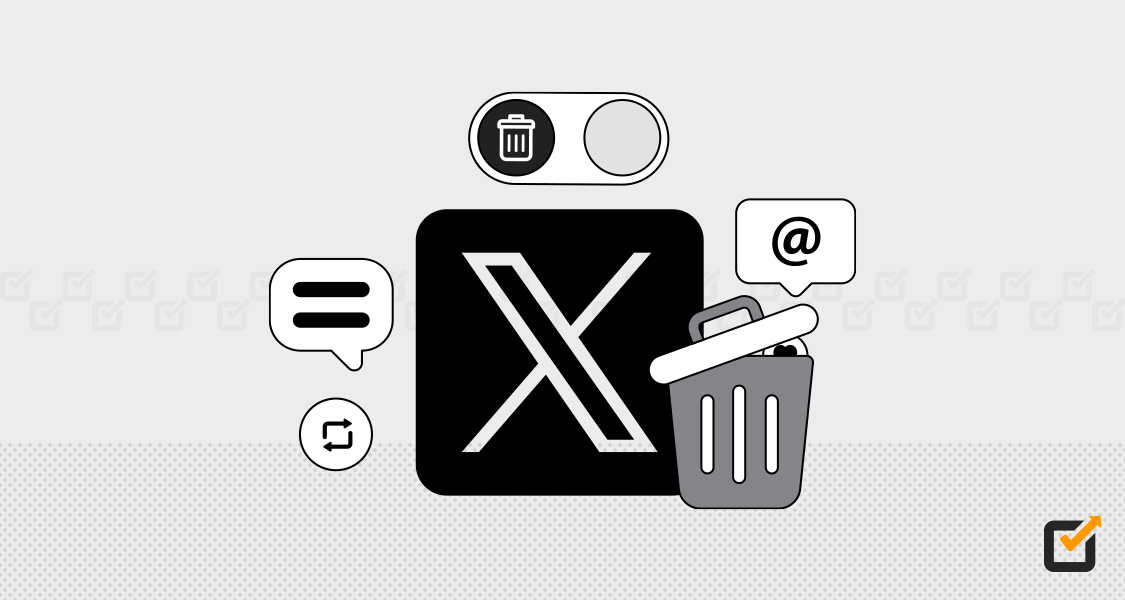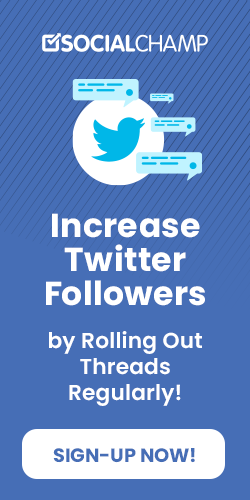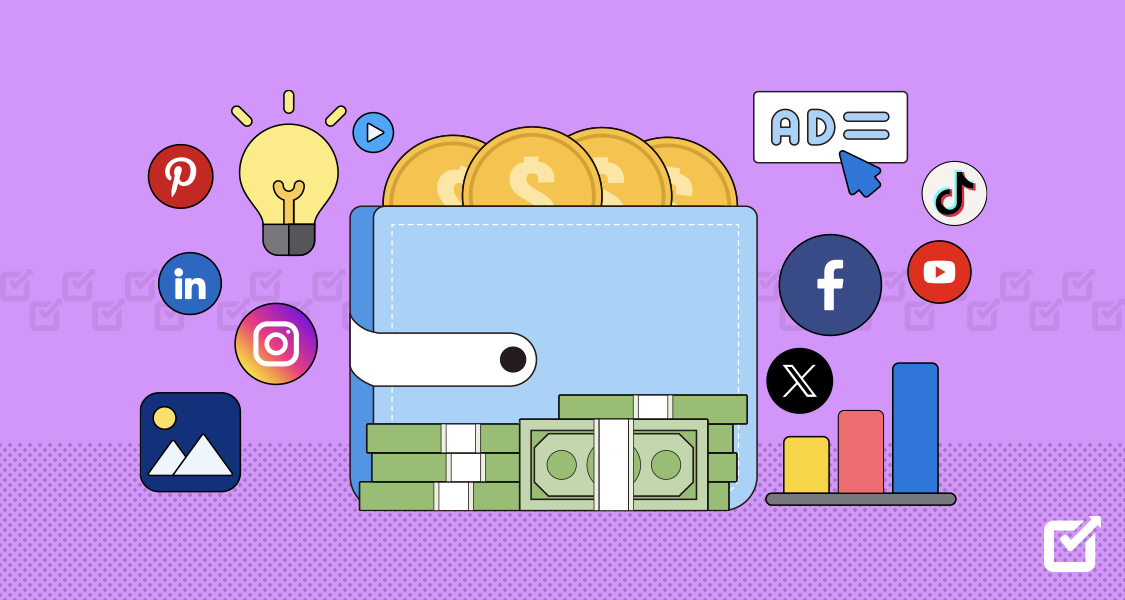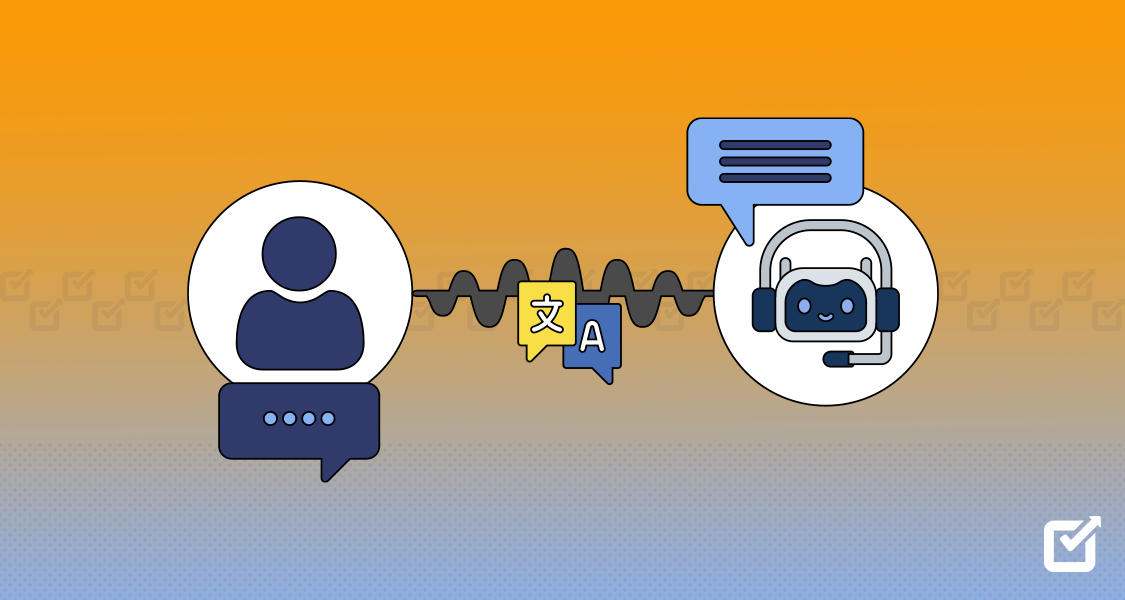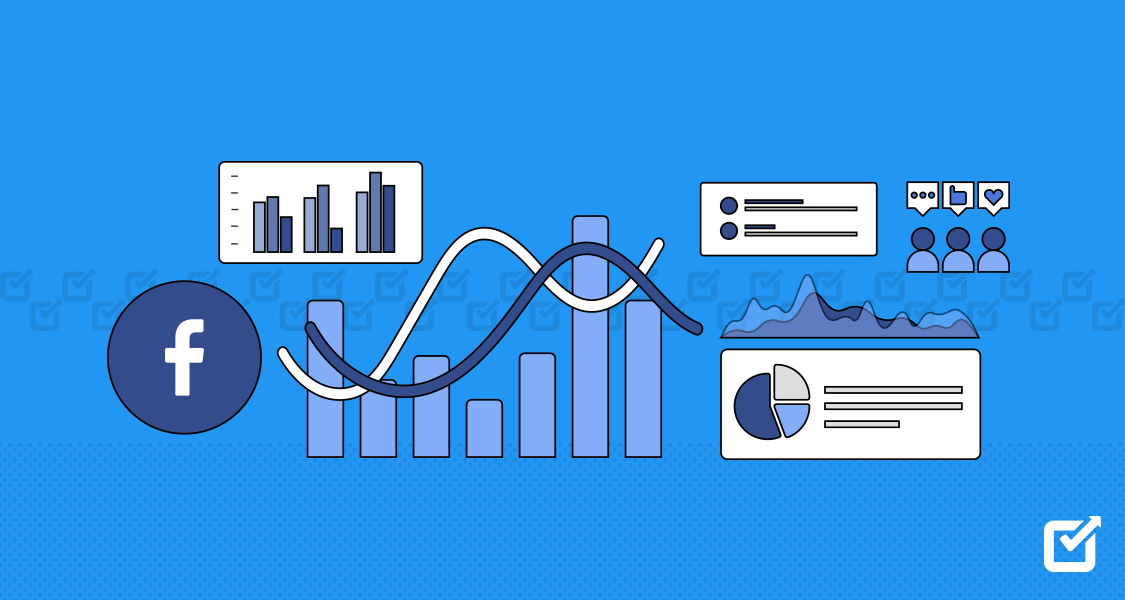Twitter is like the neighbourhood gossip corner on steroids; people just can’t get enough. Here, you can follow your favourite celebs, experts dropping knowledge bombs, and that one friend who narrates their cat’s escapades. It’s a rollercoaster of memes, jokes, and everyone’s two cents on every topic.
Yet, you may find yourself contemplating the deletion of your Twitter account. You may reach a crossroads for various reasons – maybe the platform feels too noisy, or you’re yearning for a digital detox due to privacy concerns or the constant hum of disagreements. Whatever your reason(s), knowing how to delete Twitter account can ensure a smooth exit.
This article explains the steps to delete your Twitter account, unlink any third-party apps from your account, and reuse your username and email on Twitter.
Important note: If you’ve been managing your Twitter account with a Twitter scheduler, deleting your account doesn’t mean you won’t use the tool anymore. You can still use it to manage other social media accounts, including Facebook, Instagram, Pinterest, YouTube, LinkedIn, and more.
Elevate your online presence with Social Champ!
Supercharge your social media strategy and unlock the potential of seamless management.
How to Delete Twitter Account in 2024
If you’re ready to close the chapter on the 280-character saga, you can either use your desktop or phone to delete your Twitter account. The two options allow you to choose how to terminate your Twitter account based on your device preference.
I’ve explained how to delete Twitter account using both devices below:
Delete Twitter Account on Desktop – Easy Steps
Deleting a Twitter account using a desktop involves several simple steps. Here’s a step-by-step guide:
Log in to Your Twitter Account
Open your preferred web browser, go to the Twitter website, and then log in to the Twitter account you want to delete.
Access Account Settings
- On the Twitter homepage, click on “More” (ellipsis icon) at the bottom left.

- From the menu, select “Settings and Privacy.”

- In the “Settings and Privacy” section, find the “Your Account” tab in the left-hand menu.

Initiate Account Deactivation
- Scroll down to the bottom of the “Account” settings page and click on “Deactivate your account.”

Read Deactivation Information
- Twitter will provide information about the deactivation process. Read through it to understand the consequences, such as the loss of data and the fact that your username will become available for use by others.
- After reading the deactivation information, click the “Deactivate” button at the bottom.

Confirm Password
- Twitter will ask you to enter your account password to confirm that you are the account owner. Enter your password in the provided field.

Final Confirmation
- After entering your password, click the “Deactivate account” button. Twitter will ask for final confirmation.
Verify Deactivation
- Twitter will prompt you to confirm that you want to deactivate your account. If you’re sure, click “Yes, deactivate.”
- Once you confirm, Twitter will deactivate your account. Your data will be retained for 30 days, during which you can reactivate by logging in. This thoughtful feature adds a layer of convenience to the deletion process, ensuring you have ample time to make a well-informed choice about your online presence.
- After 30 days, the account will be permanently deleted, and your username may become available for others to use.
- That’s how to delete your Twitter account using a desktop computer.
Delete Twitter Account Using a Phone – Easy Steps
If you don’t have a PC, you probably wonder how I delete my Twitter account. Well, you can take out your smartphone and delete your Twitter account as easily as you would on a computer.
Here’s how to delete a Twitter account using an Android device or an iPhone:
Open the Twitter App
- Launch the Twitter app on your Android device.
Access Account Settings
- Tap on your profile picture in the top-left corner to open the side menu.

- From the menu, select “Settings and privacy.”

Navigate to Account
- Within “Settings and privacy,” tap on “Your Account.”

Initiate Account Deactivation
- Scroll down to the bottom of your account settings and tap on “Deactivate account.”

Read Deactivation Information
- Twitter will provide information about the deactivation process. Read through it to understand the consequences.

- After reading the disclaimer, scroll down and click the “Deactivate” button at the bottom.

Confirm Password
- Enter your account password to confirm that you are the account owner.

Final Confirmation
- After entering your password, tap “Deactivate” to confirm.

Verify Deactivation
- Twitter will prompt you once more to confirm that you want to deactivate your account. Tap “Yes, deactivate” if you’re sure.
Account Deactivated
- Your Twitter account is now deactivated. Remember that your data will be retained for 30 days, during which you can reactivate by logging in. After 30 days, the account will be permanently deleted.
That’s how to delete Twitter account using an Android phone! You can use the same method for iPhones too!
Related Article: A Detailed Guide on How to Get Verified on Twitter (X) in 2024
How to Archive Your Data
Before hitting the “Deactivate” button, you may consider archiving your data for a trip down memory lane or just a digital keepsake. Twitter allows users to request and download their account data, encompassing tweets, media, and account details. Here’s how to go about it:
Login to Your Twitter Account
Visit twitter.com and log in with the credentials of the account from which you want to archive data.
Access Account Settings
- Click on your profile picture in the top right corner to open a dropdown menu.

- Select “Settings and Privacy.”

Navigate to Your Account
- In the left-hand menu, click on “Your account.”

Request Your Archive
- Tap on the “Download an archive of your data” option.

Verify Your Password
- Twitter may prompt you to confirm your identity. Follow the verification steps, which include entering your password.
Request Archive
- Once verified, click on the “Request archive” button. Twitter will indicate that it is preparing your data for download.
Check Your Email
- Twitter will send an email to the address associated with your account once your data is ready for download.
Download Your Data
- Open the email from Twitter and click on the provided link to download a compressed file containing your archived data.
Extract the Archive
- After downloading, extract the contents of the compressed file to access your Twitter data, including tweets and media.
- Note that archiving your data is distinct from permanently deleting your Twitter account. If you wish to permanently delete your account, follow the separate steps for account deletion.
Unlinking Third-party Apps
If you want to unlink third-party apps from your Twitter account, follow these steps.
How to Unlink Any Third-Party Apps from Your Twitter Account
Note that specific steps might vary slightly depending on updates to the Twitter interface, so always refer to the latest instructions provided by Twitter:
Log in to Twitter
- Go to twitter.com and log in to your Twitter account.
Access Account Settings
- On the Twitter homepage, click on “More” (circled ellipsis icon) at the bottom left.

- Select “Settings and privacy.”

Navigate to Apps and Sessions
- In the left-hand menu, click on “Security and account access.”

- Click on “Apps and sessions.”

Review Connected Apps
- Click on “Connected apps” to see a list of third-party apps connected to your Twitter account.

- After clicking on “Connected Apps,” all third-party apps connected to your account will appear.

Revoke Access
- Find the app you want to unlink and click on it.
- Look for an option to “Revoke access.” Confirm the action if prompted.
Repeat if Necessary
- If you have multiple apps to unlink, repeat the process for each one.
How to Unlink Third-Party Apps Using a Phone
Using your mobile phone, you can also unlink third-party apps from your Twitter account. Follow the steps below to unlink third-party apps using an Android phone:
Open the Twitter App
- Launch the Twitter app on your mobile device.
Access Account Settings
- Tap on your profile picture in the top-left corner to open the side menu.
- Tap on “Settings and privacy.”
- Navigate to “Security and Account Access.”
Review Connected Apps
- Tap on “Apps and sessions,” then on “Connected apps.”
Revoke Access
- You should see a list of connected apps. Tap on the app you want to unlink.
- Find an option to “Revoke access.” Confirm the action if prompted.
Repeat if Necessary
If you have multiple apps to unlink, repeat the process for each one.
By following the above steps, you can easily unlink third-party apps and enhance the security and privacy of your Twitter account. Always ensure that you trust the apps you connect to your social media accounts.
Note that some apps may require you to visit their own websites or platforms to manage Twitter permissions. And remember that unlinking an app does not delete the app from your device; it only disconnects it from your Twitter account.
Related Article: 11 Proven Twitter Marketing Tips for Growth
How to Reactivate a Twitter Account
If you’ve passed the 30-day mark since deactivating your account, your data may be permanently deleted, and reactivation might not be possible. But if the 30 days are not over yet, you can follow the following steps to deactivate your Twitter account:
If you’ve deactivated your Twitter account and want to reactivate it, follow these steps:
Log in to Twitter
- Visit the Twitter website (twitter.com) and log in with the credentials (username/email and password) of the account you want to reactivate.
Reactivate Within 30 Days
- Twitter retains your account information for 30 days after deactivation. You can reactivate your account within this period.
Confirm Reactivation
- Once logged in, Twitter may prompt you with a message indicating that your account has been deactivated. Follow the on-screen instructions to reactivate.
Verify Your Identity
- Twitter will ask you to verify your identity through the email address or phone number associated with the account. So, you should ensure that you have access to the email address or phone number associated with the Twitter account for the verification process. Be sure to follow the instructions sent to your registered email or phone.
Complete the Process
- After confirming your identity, Twitter will guide you through the reactivation process. Follow the prompts to complete the reactivation.
Check Account Status
- Check your account once the process is complete to ensure it has been reactivated.
By following these steps, you can reactivate your Twitter account within the allowed time frame.
Keep in mind that the reactivation process may vary slightly based on updates to Twitter’s interface, so always refer to the latest instructions provided by Twitter. If you encounter any issues, you may want to check Twitter’s Help Centre or contact their support for assistance.
How to Reuse Your Username or Email on Twitter
If you’ve deactivated your Twitter account and want to reuse your username or email for a new account, here’s what you need to keep in mind:
Reusing Username
- When you deactivate your Twitter account, your username becomes available for reuse, but there’s a waiting period. It’s not immediate.
Username Availability
- After the deactivation period (which is typically 30 days), the username should become available for use by others. During this time, no one else can claim it.
Secure the Username
- Once the waiting period is over, you can try to create a new account using the same username. Act quickly because usernames are claimed on a first-come, first-served basis.
Unlock the Power of Twitter Analytics with Social Champ!
Gain valuable insights, track your performance, and make data-driven decisions to boost your social media strategy.
In Conclusion
The process of deleting a Twitter account is straightforward, offering users a hassle-free way to part ways with the platform. Whether it’s a desire for privacy, a break from digital noise, or a shift in online priorities, the steps for how to delete Twitter account outlined above provide a clear guide. Although deleting your Twitter account may mark the end of one online chapter, it can also open new doors for personal well-being and a recalibrated digital presence.
It’s worth noting that even if you decide to part ways with Twitter, managing your online presence doesn’t necessarily come to a halt. A tool like Social Champ offers a convenient solution with its scheduling features, allowing you to efficiently handle multiple social media accounts, including Facebook, Instagram, and LinkedIn. So, as one digital door closes, the availability of such scheduling platforms ensures that other doors remain wide open for continued and streamlined social media management.