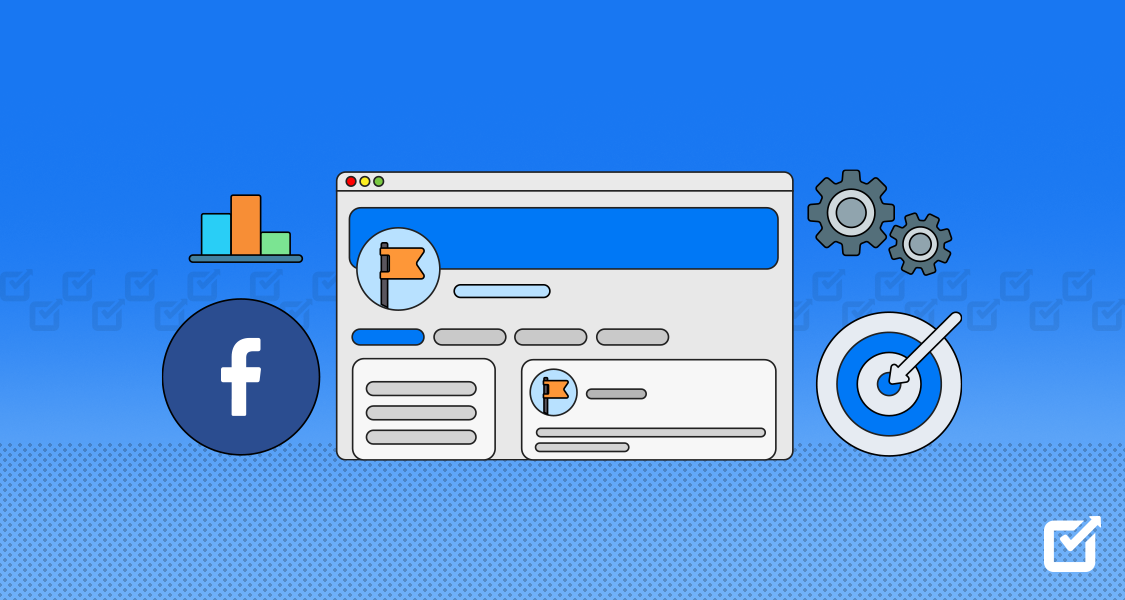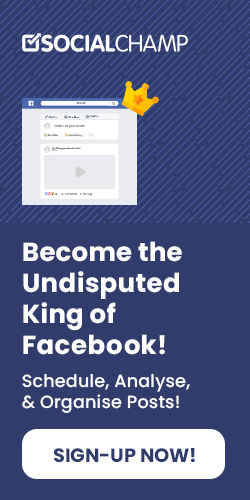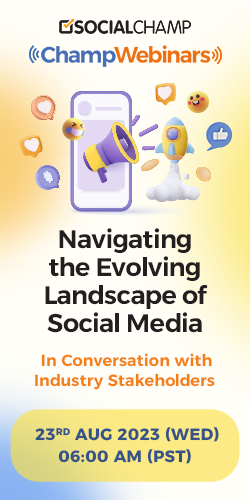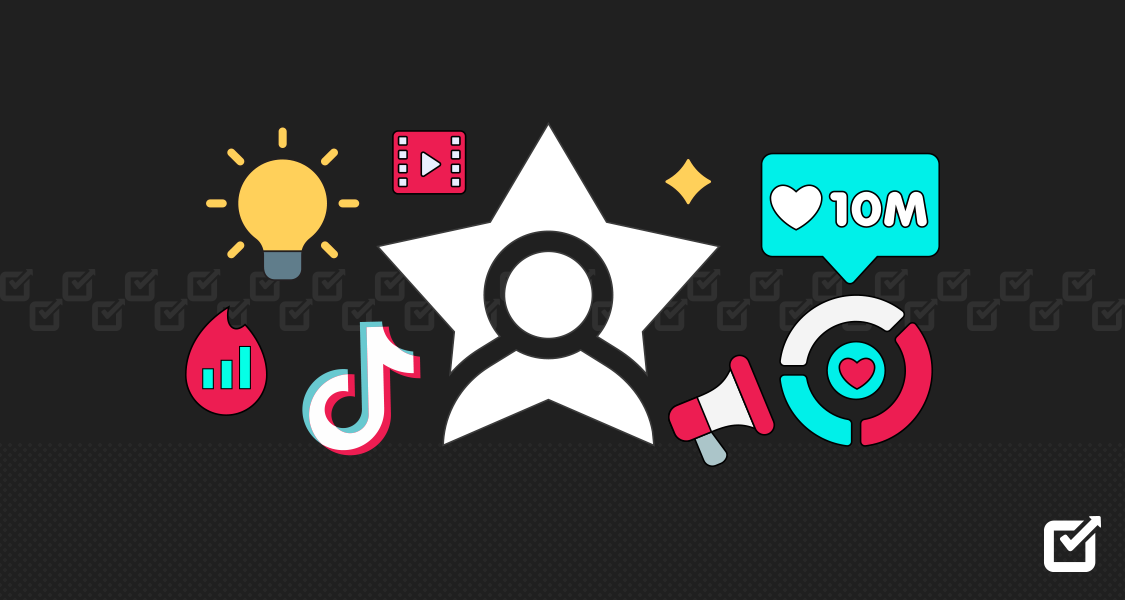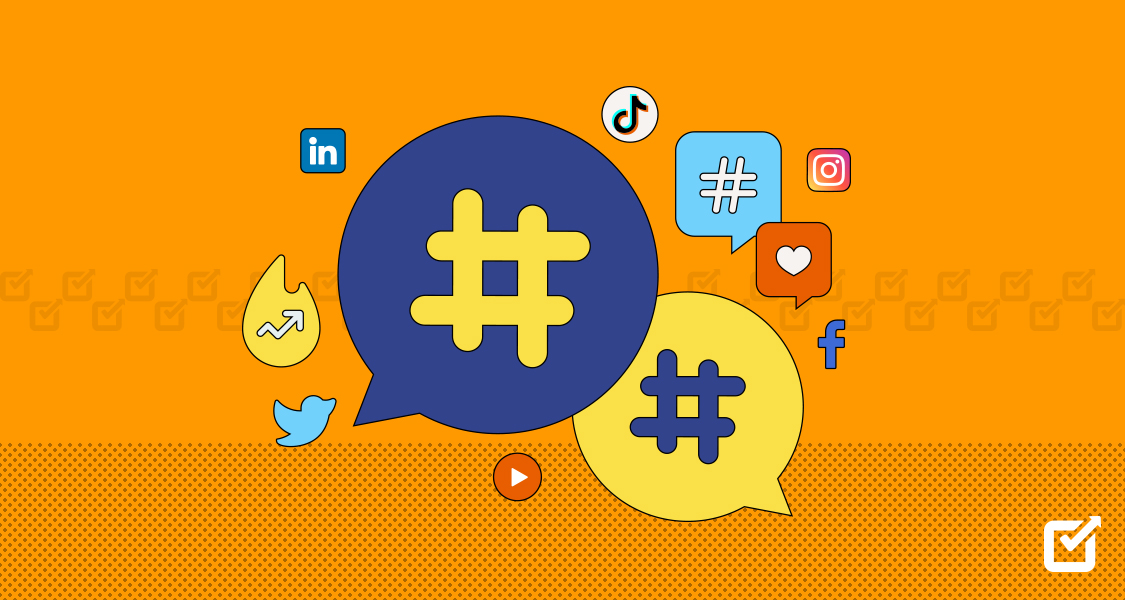So, you’ve decided that you need a brand new Facebook page for your brand? Well, this guide will be all you need. We’ll tell you everything you need to know about creating and managing a Facebook business page in 2024!
There are no complicated or boring lectures here, just straightforward tips and tricks to help you create a Facebook Business Page. We’ll also teach you ways to manage your business profiles on Meta.
But before we get started, here’s a bonus tip: Try out Social Champ’s Meta Scheduler! This tool is all you need to create, publish, and analyze your content!
For now, let’s get back to learning ways to create Facebook business pages.
Part 1: Create Facebook Business Page
To begin creating your Facebook Business Page, you must choose or sign up for a personal Facebook account to manage the Page. Don’t worry, it’s super easy. Just head over to Facebook and sign up if you don’t already have an account.
Stuck in a creative rut? Try Social Champ’s AI Wizard!
Our AI Wizard generates post captions, status updates, and more for your Facebook marketing. It can be your go-to solution for instant, engaging social media posts when inspiration runs dry!
What Is a Facebook Business Page?
If you’re looking to establish an online presence for your business, creating a Facebook Business Page is the way to go. A Facebook Business Page is a public profile on Meta, specifically designed for businesses, organizations and public figures to promote themselves. It lets you connect with your customers, share updates, and showcase your products or services.
Why Create a Facebook Business Page?
With over 2.91 billion monthly users, Facebook provides an enormous platform to reach a wide audience. By creating a Facebook Business Page, you can attract followers who can like or follow your page to see your posts, photos and videos. This engagement helps build brand loyalty and informs your audience about your latest offerings.
Having a Facebook Business Page also opens up opportunities for business growth. For instance, if you have set up a business online, you can connect it to your Facebook Business Page, allowing customers to discover and purchase your products seamlessly. Additionally, you can run targeted Facebook ads to reach a specific audience based on their demographics, interests, and behaviors.
Related Article – Facebook Marketing: An All-Inclusive Guide for 2025
How to Create A Facebook Business Page in 7 Steps
Alright, let’s get down to business and create your Facebook Business Page in just 7 simple steps.
Step 1: Choose or Create a Personal Facebook Account
Choose or create a personal Facebook account to manage your Facebook Business Page. If you already have a personal account, you’re one step ahead! If not, don’t worry; it’s easy to create one.
- Simply head over to Facebook.com and click on “Create New Account”, and this window should pop up.

- Fill in all the details and press the “Sign Up” button.
- Once you have your personal account set up, you can proceed to the next step of entering your basic information for your Facebook Business Page.
Step 2: Enter Your Basic Information
- Next, go to facebook.com/pages, and click on the “Create New Page” button.

- Then, you will be greeted with a tab like this where you will have to fill in the basic information. Once you create the page, you can also preview its appearance on both mobile and desktop devices.

- To enter your basic information for your Facebook Business Page, provide the necessary details, such as your business name, category, and description. This is the first step in creating a page that accurately represents your brand and attracts potential customers.
- Make sure to choose a business name that is clear and easy to remember. Select the appropriate category that best describes your business. And don’t forget to write a compelling description highlighting what makes your business unique.
Remember, this is your chance to make a great first impression, so take the time to write a description that best captures the essence of your brand. Once you’ve entered your basic information, you can move on to step 3 and complete your Facebook Business Page info.
Step 3: Complete Your Facebook Business Page Info
Now it’s time to provide all the necessary information to complete your Facebook Business Page.
- Start by adding your business hours, website, and contact details. Ensure to include accurate and up-to-date information so customers can easily reach out to you.
- Additionally, adding your website will drive traffic and provide a seamless user experience. Don’t forget to double-check everything before moving on to the next step.
Remember, the more information you provide, your page will appear more professional and trustworthy. So, take a few minutes to complete your Facebook Business Page info and set the stage for success.
Step 4: Add Profile and Cover Photos
- Profile and cover photos are the first things people see when they visit your page, so it’s important to make a good impression.
- Your profile photo should be your logo or a clear brand representation, while your cover photo can showcase your products, services, or company culture. The minimum allowable size for Facebook profile pictures to be uploaded is 180 x 180 pixels, while the maximum resolution stored by Facebook is 2048 x 2048 pixels; however, it is recommended to upload a higher resolution image of 720 x 720 pixels with a 1:1 aspect ratio.

Remember, visuals are powerful and can help grab attention and convey your brand’s personality. So, take the time to choose eye-catching, brand-appropriate images that reflect your business and leave a lasting impression on your audience.
Step 5: Add an Action Button
- Choose a relevant action button to prompt visitors to take specific actions on your Facebook Business Page.
- The action button is like a virtual call to action, encouraging people to engage with your business.
- It’s a great way to make it easy for visitors to take the next step, whether booking an appointment, purchasing, or signing up for your newsletter.
- Facebook offers a variety of action buttons to choose from, including “Shop Now,” “Book Now,” “Contact Us,” and “Sign Up.” Consider what action you want your visitors to take and select the button that aligns with that goal.
Remember, the action button should be clear and concise so visitors know exactly what to expect when they click on it.
Step 6: Optimize Your Facebook Page
To further enhance your Facebook Business Page, optimize it by implementing key strategies to attract and engage your audience.
- Start by adding your website URL and a brief description in the ‘About’ section. This gives visitors a clear understanding of your business and directs them to your website for more information. Including your business location and opening hours in the About section is essential for customers visiting your physical store.
- You should also connect your page to WhatsApp Business for direct customer communication, making it easier for customers to contact you.
- Turning on reviews builds trust with visitors, so promptly respond to feedback. Finally, don’t forget to edit your Page tabs to hide irrelevant sections and manage the appearance of your Page.
Step 7: Create a Post
Now that you know how to create a Facebook business page, it’s time to upload the first post. This is where you get to showcase your brand’s personality and connect with your audience. Start by considering what content will resonate with your target market.

Are they looking for informative articles, entertaining videos, or maybe behind-the-scenes glimpses of your business? Once you have an idea, create a post that grabs attention, whether it’s through an intriguing headline, eye-catching visuals, or a thought-provoking question.
Related Article – How to Schedule Facebook Posts in Advance for Maximum Efficiency
Part 2: Managing Your Facebook Business Page
Once you have successfully set up your Facebook business page, you can begin effectively managing it using various tools and features. Managing your Facebook business page is essential to engage with your audience, attract new customers, and promote your products or services.
How to Add an Admin to a Facebook Page?
So, you’ve created your Facebook Business Page and now want to add an admin to help you manage it. Well, you’re in luck because it’s super easy.
Step 1: Log in as Your Page
- To log in to your page, you first need to log in to your personal Facebook account. Once you’re logged in, click on the menu icon in the top right corner and select “Pages” from the dropdown menu.
- Find your page in the list and click on it. Now, you’re officially logged in as your page. You’ll see a notification at the top that says, “You’re posting, commenting, and liking as [Your Page Name].“
- This means you can now manage your page and make changes as the official representative.
Step 2: Go to Your Access Settings
- Once you’re logged in as your Page, go to the Professional dashboard. From there, you’ll see a tab called “Access settings.” Just click on that, and you’ll be taken to the page where you can manage who has access to your Page.
Step 4: Add a Facebook Administrator
- To add an admin to your Facebook Page, click the ‘Add People‘ button and select the appropriate type of access – people or task access.
- From there, choose the type of access that suits your admin’s role. People access allows individuals you’ve authorized to manage the Page, while task access lets them complete specific tasks like creating ads.
Step 5: Add a Partner to Your Meta Business Suite
- To add a partner to your Meta Business Suite, simply navigate to the Business Settings section of your Facebook Page.
- Once you’re there, look for the option that says “Partners” and click on it. You can easily add a partner by clicking on the “Add Partner” button. You’ll be prompted to enter the partner’s email address or Facebook profile name.
- After that, select the appropriate level of access for your partner, whether it’s managing ads, insights, or other aspects of your business.
How to Delete a Facebook Page
Alright, let’s talk about how you can delete your Facebook Page. You can choose two options: temporarily deactivating your Page or permanently deleting it. Temporarily deactivating your Page allows you to take a break and hide your Page from the public while retaining all your data. On the other hand, permanently deleting your Page means saying goodbye to it forever, with no way of recovering it.
Option 1: Temporarily Deactivate Your Facebook Page
If you want to temporarily deactivate your Facebook Page, follow these steps:
- First, log in to Facebook and navigate to your Page. Once you’re on the Page, click on the “Settings” tab at the top right corner.
- From there, scroll down until you find the “General” section. In the “General” section, you will see an option to “Page Visibility.”
- Click the “Edit” button next to it, then select “Page unpublished.” This will temporarily deactivate your Facebook Page, making it invisible to the public.
- Keep in mind that you can reactivate your Page at any time by following the same steps and selecting “Page published.”
Remember, temporarily deactivating your Page can be a good option if you need to take a break or plan to make significant changes to your business.
Option 2: Permanently Delete Your Facebook Page
If you are certain about permanently deleting your Facebook Page, follow these steps to remove it from the platform.
- First, ensure you are logged into your personal Facebook account with admin access to the Page. Then, go to the Settings tab of your Facebook Page. Scroll down until you find the “Remove Page” section.
- Click on the “Edit” button next to it. A pop-up window will appear, asking you to confirm the deletion. Read the information carefully and click on the “Delete Page” button.
How to Easily Manage Facebook Pages With Social Champ
Are you tired of switching multiple social media accounts and struggling to keep up with comments and messages? Well, with Social Champ, you can easily manage all your social accounts in one place, saving you time and effort.
Not only that, the tool also provides you with easy-to-understand analytics, optimized scheduling features, and even social listening capabilities. It’s time to simplify your social media management with Social Champ.
Optimized Scheduling With Best Time to Publish
To easily manage your Facebook Pages with Social Champ, take advantage of its scheduling feature with the best time to publish your content. This feature is a game-changer because it saves you time and ensures that your posts reach the maximum number of people.
No more guessing when to post or worrying about your content getting lost in the noise. With Social Champ, you can schedule your content to go live at optimal times based on when your audience is most active on Facebook. The tool also offers suggestions on the best time to post so you can reach your audience at the time when they’re more likely to engage with you. This means more engagement, more visibility, and, ultimately, more success for your business.
All Your Social Accounts in One Place
With Social Champ, you can easily manage all of your social accounts in one place, making it a convenient and efficient solution for handling your Facebook Pages. Instead of logging into multiple platforms and switching between tabs, you can now access and manage all your social media profiles from a single dashboard.
This saves you time and effort, allowing you to focus on creating compelling content and engaging with your audience. Social Champ’s user-friendly interface makes it easy to navigate and schedule posts, track analytics, and collaborate with team members.
One Inbox for Comments and Messages
Manage all your Facebook Page comments and messages effortlessly with Social Champ’s convenient and efficient one-inbox feature. Say goodbye to the hassle of switching between different tabs and platforms to keep track of your interactions.
The one inbox feature allows you to view and respond to comments and messages from your Facebook Page directly within the Social Champ platform. You can quickly filter, sort, and organize your conversations, ensuring no message goes unnoticed. This streamlines the process and saves you so much time.
Social Champ Provides Easy and Actionable Analytics
You can quickly and regularly track your Facebook Page analytics with Social Champ’s user-friendly and actionable features. With this tool, you get access to platform-specific metrics for each of your social media profiles.
This means you can generate PDF reports with charts and graphs to visualize your page’s performance. You can also identify your best-performing content and compare your weekly and monthly analytics.
The analytics feature provides valuable insights to help you make data-driven decisions to optimize your Facebook Page’s performance. Plus, Social Champ offers white labeling options, so you can customize and brand your reports to impress your clients or stakeholders. Say goodbye to guesswork and hello to actionable analytics.
Social Listening and Streams
With Social Champ, you can easily monitor what people are saying about your business on social media and stay on top of the latest trends and conversations. Social listening allows you to track mentions, comments, and reviews, giving you valuable insights into how people perceive your brand.
Related Article – How to Make Your Facebook Ads Stand Out in 2025
FAQs: Facebook Business Page
1. Is There a Difference Between a Facebook Page and a Business Page?
A Facebook Page is a profile created for businesses, brands, organizations, or public figures. It allows these entities to connect and engage with their audience on Facebook. Pages can be liked and followed by users and can be used to post updates, photos, videos, and other content.
While all Business Pages are Facebook Pages, not all Facebook Pages are Business Pages. Business Pages can have additional features and tools useful for businesses to promote and manage their presence on Facebook.
2. Is a Facebook Business Page Free?
3. Can I Separate My Business Page From My Personal Account on Facebook?
- Log in to your Facebook account and go to your personal profile page.
- Click on the “Pages” option on the left-hand side of the screen.
- Find the business page you want to separate and click on it.
- Once you are on the business page, click on the “Settings” option at the top-right corner.
- In the “General” tab of the settings, scroll down to find the “Remove Page” section.
- Click the “Edit” button next to the “Remove Page” option.
- Select the “Disconnect this Page” option and click on “Save Changes.”
- A confirmation message will appear, informing you about the consequences of separating the page. Read it carefully and click “OK” if you still want to proceed.
- After confirming the separation, your business page will be disconnected from your account, and you will no longer be the admin of that page.
Keep in mind that once you separate the business page from your personal account, you will need to assign a new admin for the page.