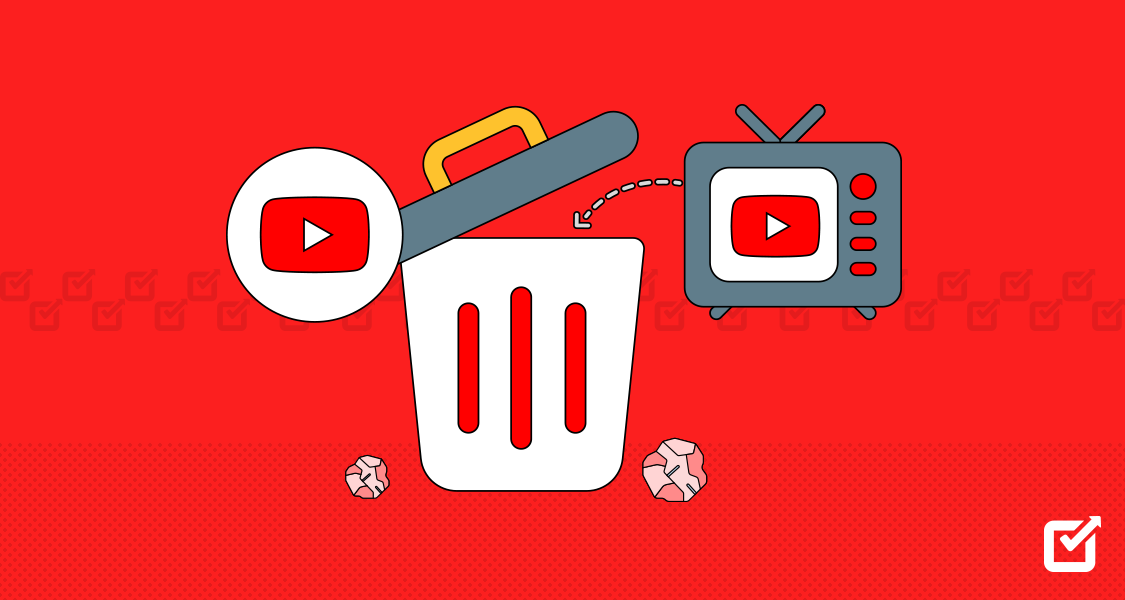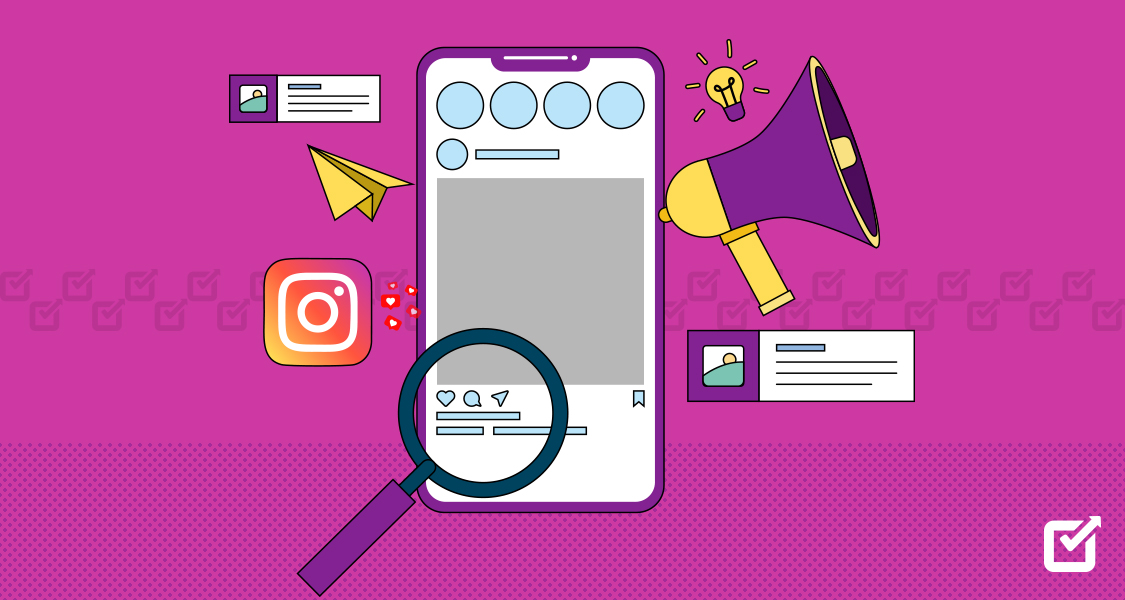Are you preparing for a rebrand? Or perhaps you’re ready to retire from the platform. Whatever your reason may be, deleting a YouTube account is a simple process! This guide will share step-by-step instructions on how to delete YouTube channel in 2024.
And if you’re looking for the next social platform to dominate, Social Champ will inspire you! You can find blogs and guides that focus on everything related to social media management. From articles on creating TikTok stories to in-depth guides on YouTube management, you can find everything you need on Social Champ!
For now, let’s get back to learning how to delete a YouTube channel!
Can You Delete Your YouTube Account?
You can delete your YouTube account easily, and the whole process won’t take much time. However, before starting the process, it is crucial to distinguish between deleting a YouTube account and deleting a YouTube channel.
Deleting your YouTube account involves a straightforward process, but it’s important to note that your YouTube account is linked to your Google account. Deciding to delete your YouTube account means saying goodbye to your entire Google account—including all the services tied to it. This data may include email, passwords, history, and contacts. Just keep in mind that it’s a big move because you’ll be permanently letting go of a bunch of data connected to your Google account.
Deleting your YouTube account also makes you ineligible to use any of the services offered by Google, like Drive, photos, and docs, among others. So, before taking such decisions, make sure to think it through and consider saving anything important because once it’s done, it’s done!
Can You Delete Your YouTube Channel?
To delete your YouTube channel means you’re only getting rid of your channel on the platform. In this case, the damage is only restricted to the YouTube platform, which means your Google account remains intact.
The services that are associated solely with your YouTube channel cease to exist. All your content, playlists, subscriber count, watch time, comments, interactions, and everything you did through your channel gets completely wiped out.
YouTube Management Becoming a Hassle?
Streamline scheduling with Social Champ! Our tool allows you to upload videos of up to 1 GB. You can also schedule videos and track progress!
How to Delete Your YouTube Channel on Desktop?
If you still wish to delete your YouTube channel after understanding what it entails, follow these instructions. In this section, we’ll take a closer look at how to delete a YouTube channel from a Desktop.
- Back up the videos that you want to keep on your hard drive
- Next, click YouTube Studio and go to your channel’s dashboard
- Click “Settings”, then navigate to “Advanced Settings” on the left side panel

Settings on Content Dashboard - Select the option “Remove YouTube content” tab

Remove YouTube Content-Visuals - You will be asked to sign in again to authorize the deletion step
- Here, you will be presented with two options. To delete the YouTube channel, click “I want to permanently delete my content.”

Permanently Delete Content - Next, select the two checkboxes that mention the details of your channel’s content and the cancellation of all your presently availed services. Select “delete my content.”

Delete My Content-Visual
This is how you can successfully delete a YouTube channel through a desktop.
ProTip: Before deleting your YouTube channel, back up any video content you want to keep on your hard drive. This way, you can always have your cherished videos with you!
Featured Article: TikTok Shadowban: What Is It & How to Get Rid of It in 2025
How to Delete YouTube Channel on Android and iOS
If you are questioning how to delete a YouTube channel from a gadget, we’ve got you covered in this regard as well. To delete your account on your smartphone, you’ll have to use a browser. This is because the latest app update no longer supports deleting YouTube channels from a mobile device.
Here’s what you need to do:
- Visit YouTube Studio in your web browser. You can use Chrome or Safari.
- Tap on the three dots on the right-hand side of the browser.
- Select ‘Desktop Site’
- Select Settings (represented by a gear icon) from the bottom of the left-side panel.
- Tap on Channel, and go to Advanced Settings
- Scroll down and select Remove YouTube content
- Verify your password, and select Next.
- You’ll be directed to a new screen presenting two options. Select “I want to permanently delete my content.”
- Check both boxes to confirm the deletion
- Select “Delete my content.”
Updating Your YouTube Channel
Updating a YouTube channel can be a good option if your current channel is not performing well. You should update your channel if it has the following issues:
- It has not garnered enough attention or engagement.
- If the branding and content could have been better.
- You would have executed your YouTube journey in a different way.
- You want to rebrand yourself.
- A copyright strike got your channel banned, and nothing works.
If any of these reasons resonate with you, it is time to think about conducting an update. A channel update involves rebranding the account’s name, logo, tone, description, and motto. If you’re updating your channel, only keep the videos that align with the objectives of your updated channel.
Related Article: YouTube Playlist 2025: Boosting Engagement With a Step-By-Step Approach
You also have the option to hide your YouTube channel from the public. This will give you time to take a break and reset, which you often need to start creating better content.
Here’s how you can do it:
How to Update Your YouTube Channel
- Go to YouTube.com.
- Select “Your Channel” from the left menu.

Visual of ‘ Your Channel’ - Click on the “Customization” tab.

Visual of ‘Customize Channel’ - In the Customization tab, select the “Basic Info.”

Visual of Basic Info Tab - Change the name, handle, and description to suit your new brand
Related Article: YouTube Shorts 101: Your Up-To-Date Guide in 2025
Hide or Set Your YouTube Channel to Private
- Click on your profile picture on the right corner of the screen and select YouTube Studio.

Visual of YouTube Studio Tab - Click on Settings on the top left panel.

Visual of Settings Channel - Click on ‘Channel’, then select Advanced Settings.
- Scroll down to the option Remove YouTube Content.
 Remove YouTube Content-Visual
Remove YouTube Content-Visual
- Sign in again to proceed further.
- On the next page, select ‘I want to hide my content.”

‘Hide My Content’ Visual - Confirm by clicking on the hide my content button.

Visual of Hide My Content
When you set your channel to private, only you will be able to access the channel and its videos. Your audience or anyone browsing through YouTube won’t be able to watch your content. This feature will hide your content from the public.
Take a break and start again with your YouTube journey whenever you are ready. Do some more research about how you can turn your channel fruitful. You can also check out a guide on how to make a YouTube video to create content that engages the audience.
In Conclusion
Deleting a YouTube channel and deleting a YouTube account are two separate things. Deleting a YouTube account results in the loss of all the data associated with its Google account. It also includes discontinuations of the services offered by Google.
Deleting a YouTube channel is limited to only deleting the YouTube channel and its related content. It doesn’t affect the Google account at all. The deletion of a YouTube channel can not be undone.
A channel can be permanently deleted through a desktop site by following specific instructions. You can also delete your channel from your phone by accessing the app in the browser.
However, if you just want to rebrand your content, you can update the channel instead. This will allow you to keep your subscribers and still rebuild your brand!
If you loved this blog on how to delete a YouTube channel, do not forget to follow Social Champ for the latest social media blog posts and marketing news!